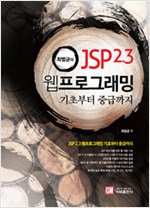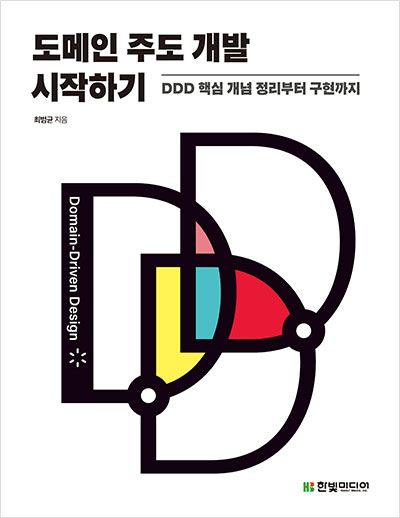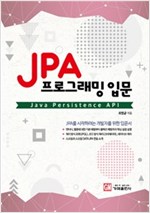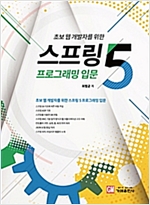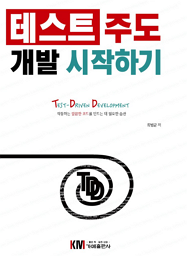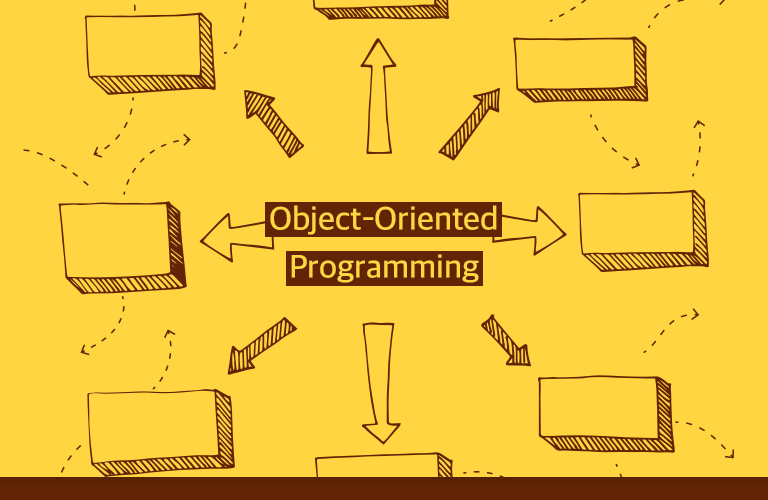라즈베리파이3 스타트 키트를 구매해서 설치 과정을 정리했다. 전원, SD 메모리, 케이스, HDMI 케이블이 포함된 세트가 필요해서 https://www.eleparts.co.kr/EPXGK7P9 에서 구매했다.
1. OS 이미지 다운로드
https://www.raspberrypi.org/downloads 사이트에서 Raspbian을 선택한 뒤에 ZIP을 다운로드 받는다. 이 글을 쓰는 시점에서 2016-03-18 버전이다. 이전에 NOOBS 1.8.0 버전으로 설치했을 때 와이파이가 제대로 잡히지 않았던 기억이 나서 그냥 이미지 파일을 다운로드 받았다. (NOOBS 1.9.0 버전으로 설치 테스트는 해 보지 않았다.)
[노트]
2018-02-17 기준 RASPBIAN STRETCH WITH DESKTOP 2017-11-29 버전 이미지도 동일한 과정으로 설치 할 수 있음을 확인했다.
[라즈비안 OS 다운로드]
2. 이미지 굽기
다운로드 받은 ZIP 파일의 압축을 풀면, img 파일이 나온다. 라즈베리파이에 사용할 SD 카드를 PC에 넣고 이 이미지 파일을 SD 카드에 굽는다. 윈도우에서는 Win32 Disk Imager를 이용해서 이미지 파일을 구울 수 있다. Win 32 Disk Imager는 https://sourceforge.net/projects/win32diskimager/ 에서 다운로드 받아 설치하면 된다.
[Win32 Disk Imager를 이용한 이미지 굽기]
3. OS 부팅
라즈베리파이 본체에 SD 카드를 넣으면 준비는 끝난다.
[본체에 img를 구운 SD 카드를 꼽는다.]
랜 케이블, HDMI+모니터, 마우스, 키보드를 연결한다. 전원을 연결하면 바로 켜지므로 가장 마지막에 전원을 연결한다.
[케이블을 연결하고 라즈베리이가 켜진 모습]
라즈베리파이에 전원을 연결하면 잠시 후에 모니터에 OS가 올라온다.
[라즈비안 OS 부팅 모습]
[라즈비안 OS]
4. Raspberry Pi Configuration로 SD 용량 처리와 시간대 설정하기
이미지를 구우면 SD 용량을 일부만 사용하는데 나머지 영역도 사용할 수 있도록 [Menu] -> [Preferences] -> [Raspberry Pi Configuration]을 실행한다.
[Raspberry Pi Configuration 실행]
[System] 탭에서 [Expand Filesystem] 버튼을 클릭한다. 그러면, 리부팅할 거냐고 묻는데 리부팅하면 된다.
[파일시스템 확장]
리부팅하면 다시 Raspberry Pi Configuration을 실행하고 [Localisation] 탭을 클릭하고 [Set Timezone] 버튼을 클릭한다. 그리고 다음 그림처럼 시간대를 Asia의 Seoul로 맞춘다.
[시간대 설정]
시간대를 설정한 뒤 다시 재부팅하면 우측 상단에 시간이 한국 시간으로 표시되는 것을 알 수 있다.