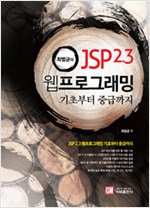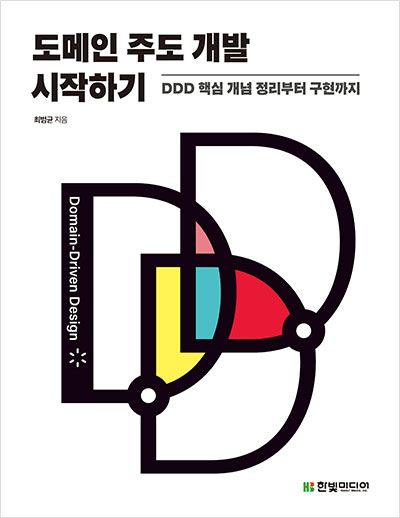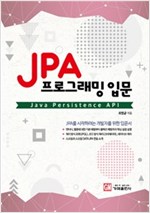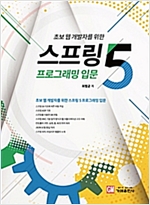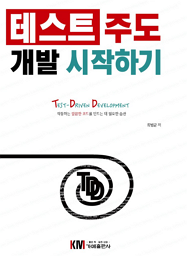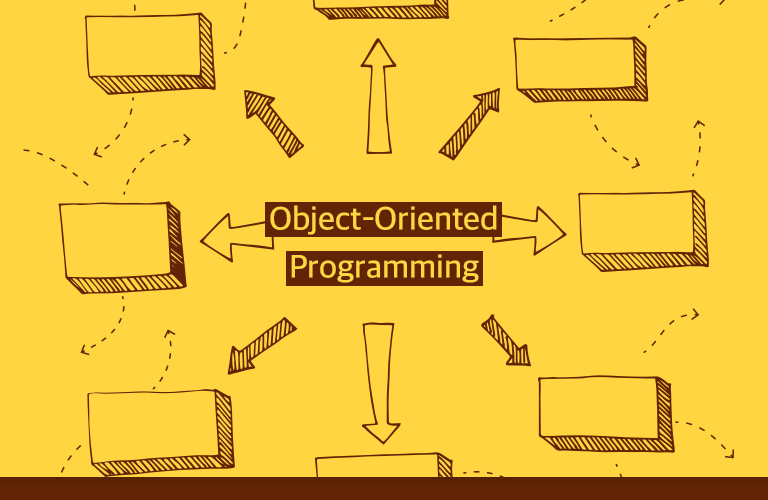컨테이너 시작과 중지
도커를 사용한다는 것은 결국 이미지를 이용해서 컨테이너를 생성하고 실행한다는 것이다. docker run 명령어를 사용하면 컨테이너를 실행할 수 있다. 다음 명령어를 보자.
$ docker run -p 8080:80 nginx:latest이 명령어를 실행하면 hello-world를 실행했을 때와 다르게 nginx 이미지를 실행하면 컨테이너가 구동된 채로 대기한다. 여기서 -p 옵션은 도커를 실행하는 호스트의 8080 포트를 컨테이너의 80 포트로 연결하도록 설정한다. nginx 이미지는 내부적으로 80 포트를 사용해서 웹 서버를 구동하는데 호스트의 8080 포트와 컨테이너의 80 포트를 연결한 것이다.
컨테이너가 실행 중인 상태에서 웹 브라우저를 띄워 http://호스트:8080에 연결해보자. 다음과 같이 nginx 웹 서버의 응답 화면을 볼 수 있다.

docker 명령어를 실행한 콘솔에는 아래와 같이 접근 로그가 출력될 것이다.
vagrant@ubuntu-bionic:~$ docker run -p 8080:80 nginx:latest
192.168.1.1 - - [21/Sep/2019:14:32:33 +0000] "GET / HTTP/1.1" 304 0 "-" "Mozilla/5.0 (Windows NT 10.0; Win64; x64) AppleWebKit/537.36 (KHTML, like Gecko) Chrome/76.0.3809.132 Safari/537.36" "-"docker 명령어를 실행한 콘솔에서 Ctrl+C키를 누르면 컨테이너를 종료한다. nginx 이미지는 "nginx" 서버를 포그라운드로 실행하는데 Ctrl+C를 누르면 nginx 서버가 종료된다. 컨테이너를 구동할 때 실행한 프로그램이 종료되면 컨테이너도 함께 종료된다. nginx 이미지의 경우 실행하는 프로그램이 nginx 서버이므로 nginx 서버가 종료되면 컨테이너도 함께 종료된다.
이제 컨테이너를 백그라운드로 실행해보자. 아래와 같이 -d 옵션을 사용한다. -d 옵션은 컨테이너의 프로그램을 실행할 때 터미널에 연결하지 않는다.
vagrant@ubuntu-bionic:~$ docker run -d -p 8080:80 nginx:latest
7d78d9bf30ad21ad021a737886f517cb6cae98cd7b0535307dc583c32bd53e54
vagrant@ubuntu-bionic:~$명령어 실행 결과로 7d78d9bf로 시작하는 문자열을 출력했는데 이 문자열은 컨테이너를 구분할 때 사용할 고유 ID이다.
컨테이너가 실행중이므로 웹 브라우저에서 http://호스트:8080에 연결하면 응답이 표시된다. docker container -ls 명령어를 사용해서 실제 실행중인 컨테이너 목록을 확인할 수 있다. (docker container 대신 docker ps 명령어를 사용해도 된다.)
vagrant@ubuntu-bionic:/vagrant$ docker container ls
CONTAINER ID IMAGE COMMAND CREATED STATUS PORTS NAMES
7d78d9bf30ad nginx:latest "nginx -g 'daemon of…" 4 minutes ago Up 4 minutes 0.0.0.0:8080->80/tcp goofy_chaplyginCONTAINER ID에 표시된 값이 앞서 출력된 컨테이너 ID의 앞 부분과 같은 것을 알 수 있다. STATUS는 Up인데 이는 컨테이너가 실행 중임을 뜻한다.
실행 중인 컨테이너를 중지하려면 docker stop 명령어를 사용하면 된다.
docker stop 7d78d9docker stop 명령어 뒤에는 컨테이너를 구분할 수 있는 값을 입력한다. 여기서는 7d78d9를 입력했는데 고유 ID 전체가 아니라 다른 컨테이너와 구분되는 앞 글자 일부만 입력해도 된다.
컨테이너 이름
docker container ls -a 명령어를 입력해보자. ls 명령어에 -a 옵션을 붙이면 실행 중인 컨테이너뿐만 아니라 종료된 컨테이너도 모두 표시한다. 결과를 보면 nginx:latest 이미지를 이용해 여러 컨테이너가 생성된 것을 알 수 있다. 여기서 NAMES 값은 도커가 임의로 생성한 컨테이너 이름이다.(비슷하게 docker ps -a 옵션을 사용해도 모든 컨테이너 목록을 보여준다.)
vagrant@ubuntu-bionic:~$ docker container ls -a
CONTAINER ID IMAGE COMMAND ...생략 NAMES
7d78d9bf30ad nginx:latest "nginx -g 'daemon of…" ...생략 goofy_chaplygin
7cf417035656 nginx:latest "nginx -g 'daemon of…" ...생략 condescending_albattani
346023f2afbc nginx:latest "nginx -g 'daemon of…" ...생략 focused_heyrovsky
bb62c718f7a1 nginx:latest "nginx -g 'daemon of…" ...생략 peaceful_cerf
f2033c7f6be9 nginx:latest "nginx -g 'daemon of…" ...생략 unruffled_greider
dc5e650a1d70 centos:7 "/bin/bash" ...생략 fervent_cartwright
420592ad5d1e hello-world "/hello" ...생략 youthful_lovelace
6441f60ab2e2 hello-world "/hello" ...생략 youthful_lamarr--name 옵션을 사용하면 컨테이너 이름을 직접 지정할 수 있다. 다음은 --name 옵션의 사용 예를 보여준다. --name 값이 web인 컨테이너를 실행한 뒤에 컨테이너 목록을 보면 NAMES 값이 web인 것을 알 수 있다.
vagrant@ubuntu-bionic:~$ docker run -d --name web -p 8080:80 nginx:latest
b91561be1280c8601efab3aa1edb4373b6a3beafc2507df1fc7f274fba341905
vagrant@ubuntu-bionic:~$ docker ps
CONTAINER ID IMAGE ...생략 NAMES
b91561be1280 nginx:latest ...생략 web컨테이너를 중지할 때는 컨테이너 ID뿐만 아니라 이름을 사용해도 된다.
vagrant@ubuntu-bionic:~$ docker stop web
web이름이 web인 컨테이너를 주징했다면 다시 같은 이름의 컨테이너를 생성해보자. 다음과 같이 생성에 실패한다.
vagrant@ubuntu-bionic:~$ docker run -d --name web -p 8080:80 nginx:latest
docker: Error response from daemon: Conflict. The container name "/web" is already in use
by container "b91561be1280c8601efab3aa1edb4373b6a3beafc2507df1fc7f274fba341905".
You have to remove (or rename) that container to be able to reuse that name.
See 'docker run --help'.컨테이너 ID와 마찬가지로 컨테이너 이름도 고유하기 때문에 같은 이름의 컨테이너를 중복해서 생성할 수 없다.
컨테이너 삭제
매번 동일한 이름으로 컨테이너를 생성해야 한다면 컨테이너를 삭제하고 다시 생성하면 된다. docker rm 명령어를 사용하면 된다. docker rm 명령어에 컨테이너 ID(구분되는 일부)나 이름을 지정하면 해당 컨테이너를 삭제한다.
vagrant@ubuntu-bionic:~$ docker rm web
web또는 컨테이너를 실행할 때 --rm 옵션을 줄 수도 있다. 이 옵션을 사용하면 컨테이너가 종료될 때 컨테이너를 자동으로 삭제한다.
vagrant@ubuntu-bionic:~$ docker run -d --rm --name web -p 8080:80 nginx:latest
컨테이너 상태
컨테이너는 크게 다음의 상태를 가진다.

docker run 명령어는 실제로 다음의 세 명령어를 한 번에 실행하는 것과 같다.
- docker pull : 이미지를 다운로드한다. docker run 명령어는 이미지가 로컬에 없으면 이미지를 다운로드한다.
- docker create : 이미지로부터 컨테이너를 생성한다.
- docker start : 컨테이너를 시작한다.
인터랙티브 컨테이너
컨테이너를 구동하고 컨테이너를 위한 가상 터미널을 할당할 수도 있다. 다음 명령어를 실행해보자.
vagrant@ubuntu-bionic:~$ docker run -it centos:7 /bin/bash
[root@ebe53b326516 /]#이 명령은 centos:7 이미지를 이용한 컨테이너를 생성하고 컨테이너의 /bin/bash 명령을 실행한다(이미지 이름 뒤에 실행할 명령어를 지정하지 않으면 이미지를 생성할 때 지정한 명령어를 기본으로 실행한다). 여기서 -it 옵션이 중요하다. -i 옵션은 --interactive와 같은 옵션으로 컨테이너의 표준입력을 연결한다. -t는 -tty와 같은 옵션으로 컨테이너를 위한 가상 터미널을 할당한다. 즉 -it 옵션을 이용하면 해당 프로그램을 실행하고 컨테이너에 터미널로 연결한다. 이제 컨테이너 내부에서 ls나 ps와 같은 명령을 사용해서 컨테이너 내부를 확인할 수 있다.
exit 명령어를 bash를 종료하므로 컨테이너가 종료된다.
docker exec는 실행 중인 컨테이너에서 특정 명령을 실행할 때 사용하는데 이를 사용하면 실행 중인 컨테이너에 터미널로 붙을 수도 있다. 다음은 실행 예이다.
vagrant@ubuntu-bionic:~$ docker exec -it web /bin/bash
root@1227ce888767:/#관련 글